Hello,
here is my reply to the enquiry about the Vector control panel.
Hello Umberto,
The Vector auto configuration process does not at present recognise the P3D xml add-ons, but it is open to the customer to manually disable AEC for the airport in question and if required, save that configuration in a Vector profile. Here is what happens if the customer correctly operates the manual disabling of Vector AEC in the Vector control panel for an airport for which there is a Vector AEC.


If the files are arranged thus, there is no effect on your product or anyone else's. If you advise your customers to check and if necessary manually disable the Vector AEC, this will resolve any problems that they may have that are caused by the Vector AEC. You can see from the screen shot

that the control panel has not only found the correct files but it has disabled them. Normally, the Vector control panel will operate with the simulator running but if not, it displays an error message. We do not recommend anyone to make any changes to simulator files while that simulator is running. Of course it must be also understood by the customer that any change will not be seen until the scenery is reloaded. It does not ever tell the customer that the operation has been a success when it has not.
Please be reminded: The auto configuration method
will not find the P3D add-on xml entry and in that case, the AEC for that add-on
airport will not be disabled and it must be done manually. Although the auto configuration process does, the manual process does not however remind the customer that "Apply" must be clicked to save the changes and this may be the other main cause of customers complaining that they have completed the operation but that there has been no change. The control panel does always show a notification whenever a change has been successfully applied and if that notification is not seen, the changes were not applied. It requires "OK" to be clicked to close it.
A customer can also check whether the operation has succeeded by closing the control panel, re-opening it and then typing the required ICAO code into each column header. It will appear only in the column that the control panel has placed it, either Enabled or Disabled.
Customers who take it upon themselves to amend file names in the Vector folder to compensate for not operating the control panel as intended are also storing up errors which can subsequently interfere with the correct operation of that control panel.
Not all airports have Vector AEC files, if a customer reports that it is not in Vector, then there are no files and their error is not the result of Vector being installed. I hope that this will help to clear up any misunderstandings. This short guide shows how to correctly operate the manual function of the Vector AEC control panel.
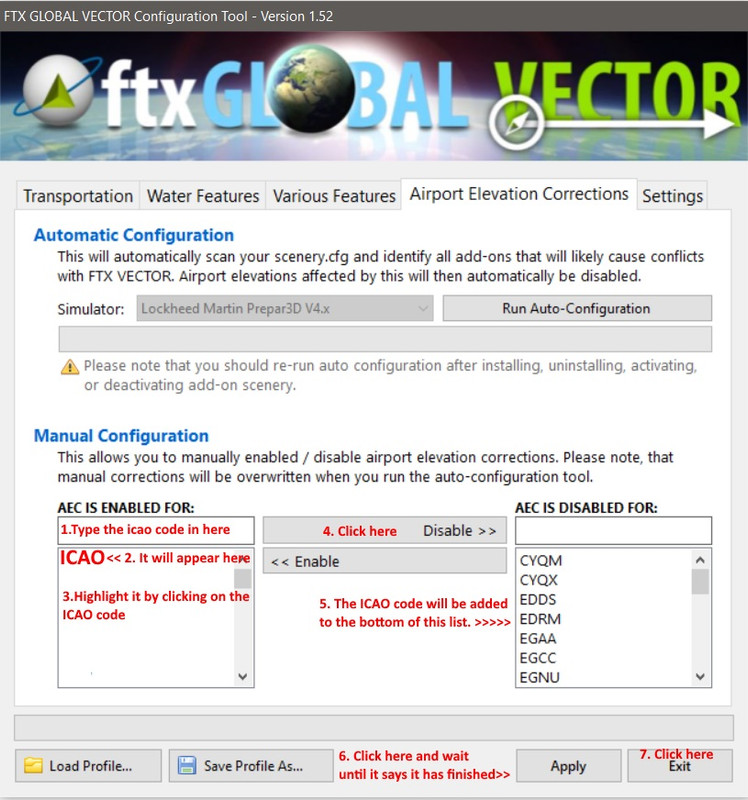
Notes:
1. To enable AEC, simply select the ICAO code in the right hand column and click on Enable instead. Then perform stages 5, 6 and 7.
2. If there is apparently an elevation error, change the airport from which ever column it is in to the other column. Note that not all airports are in the Vector database, if one is not, there will be no ICAO code to select and the elevation error will have a different cause.
3. Note that you can create a profile, Save Profile as.... If you do this, your chosen settings can be restored at any time,
Load Profile...
The profile is by default stored in the FTX_VECTOR folder. You may wish to back it up elsewhere in the event of a re-installation being necessary.